⋆.˚𝘂𝗻𝗶𝘃𝗲𝗿𝘀𝗶𝘁𝘆 - голосовой чат
Автор топика: sidchelegam
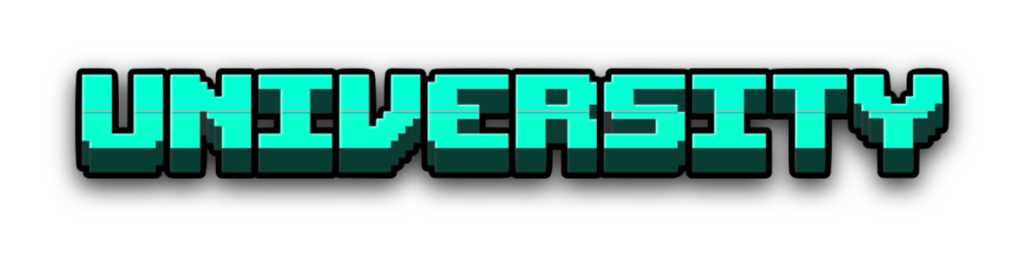
Голосовой чат
Здравствуйте, уважаемые читатели, в данном топике мы бы хотели рассказать вам как максимально просто, без лишних усилий установить голосовой чат, на таком замечательном сервере, как TimeToPlay. В данном топике будут показаны шаги установки голосового чата в максимальной подробности, если у вас будут вопросы по поводу данного гайда, просьба написать данный вопрос по данному Вконтакте - Руслан Косарев
Чтобы перейти по данной ссылке - просто кликните по красному тексту
Шаг 1
Для начала давайте ознакомимся с командой, которая нам очень сильно поможет в установке голосового чата, вы можете пропустить первый шаг, просто перейдя по ссылке в топике - https://modrinth.com/plugin/simple-voice-chat
Если у вас возникли проблемы, читайте далее. Для начала, требуется зайти на сервер TimeToPlay по одному из адресов, основным является: ttp.su
После захода на сервер, вы заходите на сам режим GTA
После того как вы зашли на режим вы прописываете команду /helpvoice Данная команда будет отображаться красным на некоторых версиях, так быть и должно, когда сама по себе прекрасно вводится.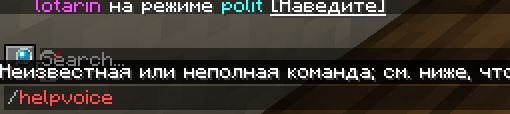
После того как вы ввели данную команду, у вас всплывает меню на экран, где написан короткий гайд по установке голосового чата, но вот незадача, когда вы заходите на сам сайт, вам ничего не понятно. Что же нам делать? В данном меню нас интересует вторая иконка - помощь по установке. По ней мы нажимаем любой кнопкой мыши.
Теперь всё у нас в кармане! Переходим по ссылке которая высвечивается у нас после нажатия по иконке в чате далее мы нажимаем левой кнопкой мыши по ссылке в чате, нажимаем на ДА и переходим на сам сайт установки голосового чата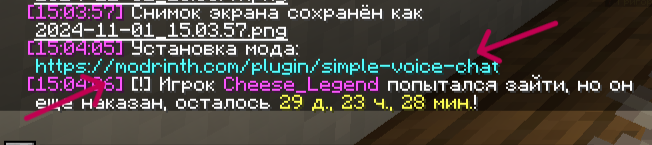

Шаг 2
Вот мы и попали на сам сайт. Большая кнопка download нас НЕ ИНТЕРЕСУЕТ. На экране мы можем увидеть кнопку versions, вот на неё мы и нажимаем. (на скриншоте кнопка отмечена розовым)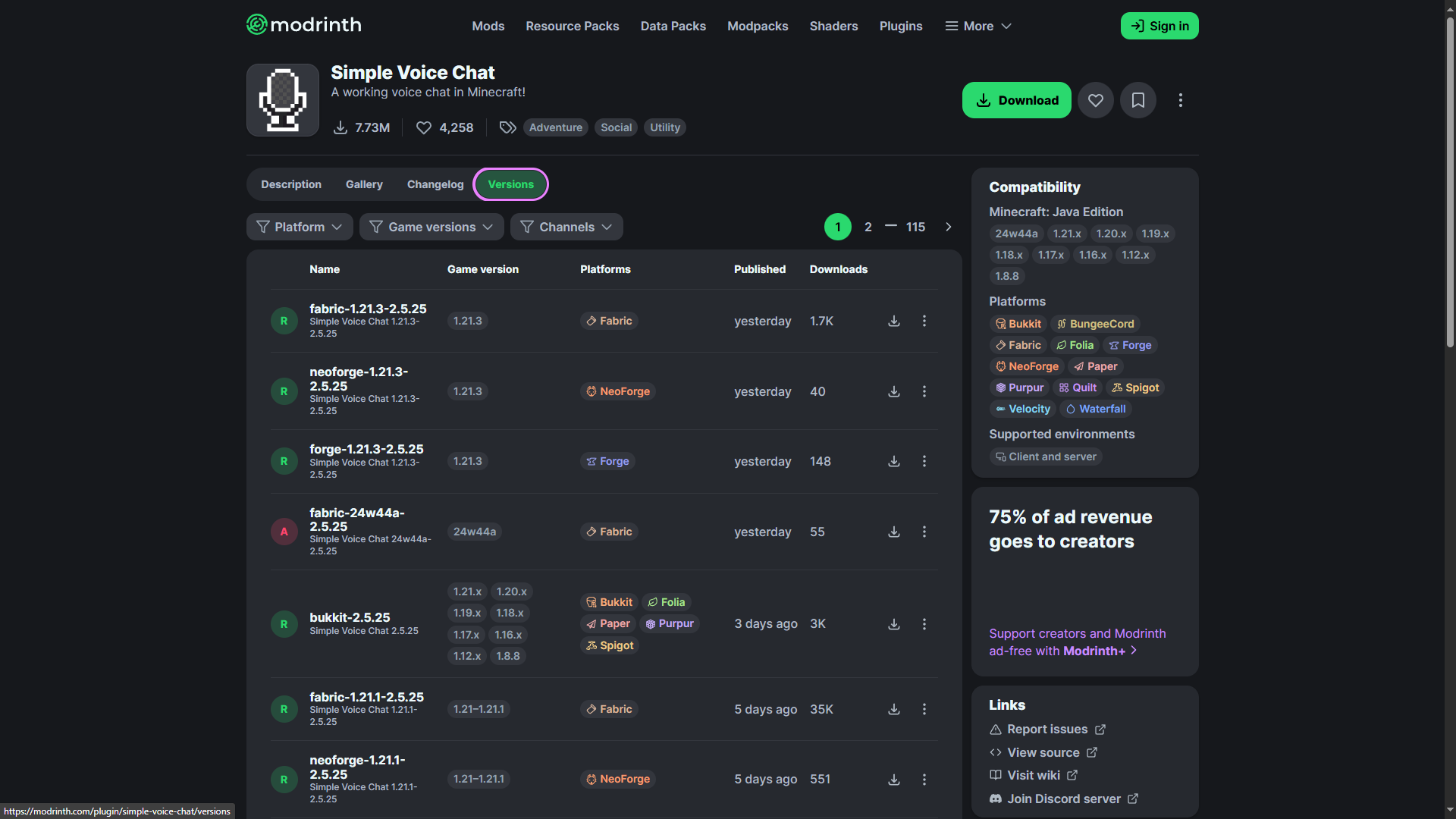
После нажатия по данной кнопке у нас вылезают версии, которые вы можете увидеть на скриншоте выше. Искать самостоятельно вашу версию, листая данный лист версий, не имеет смысла.
Давайте научимся настраивать фильтр нужных версий, а после выберем подходящую нам версию^^
Заходим в фильт platform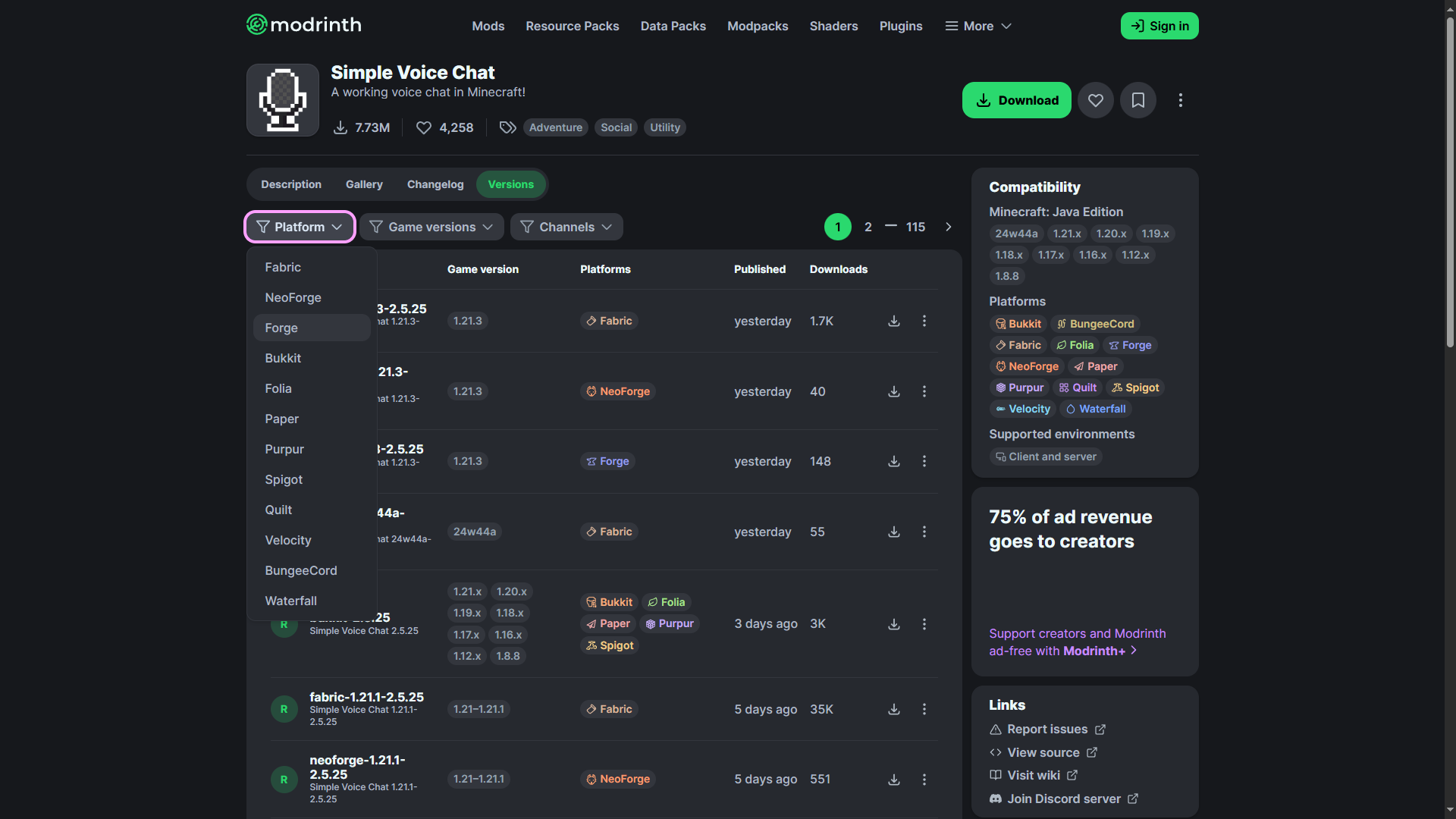
Здесь написаны все платформы которые могут использоваться в майнкрафте, чаще всего это Forge, или Fabric. Выбираем нужную нам, в моём случае, это Forge, сам процесс на других платформах - не отличается.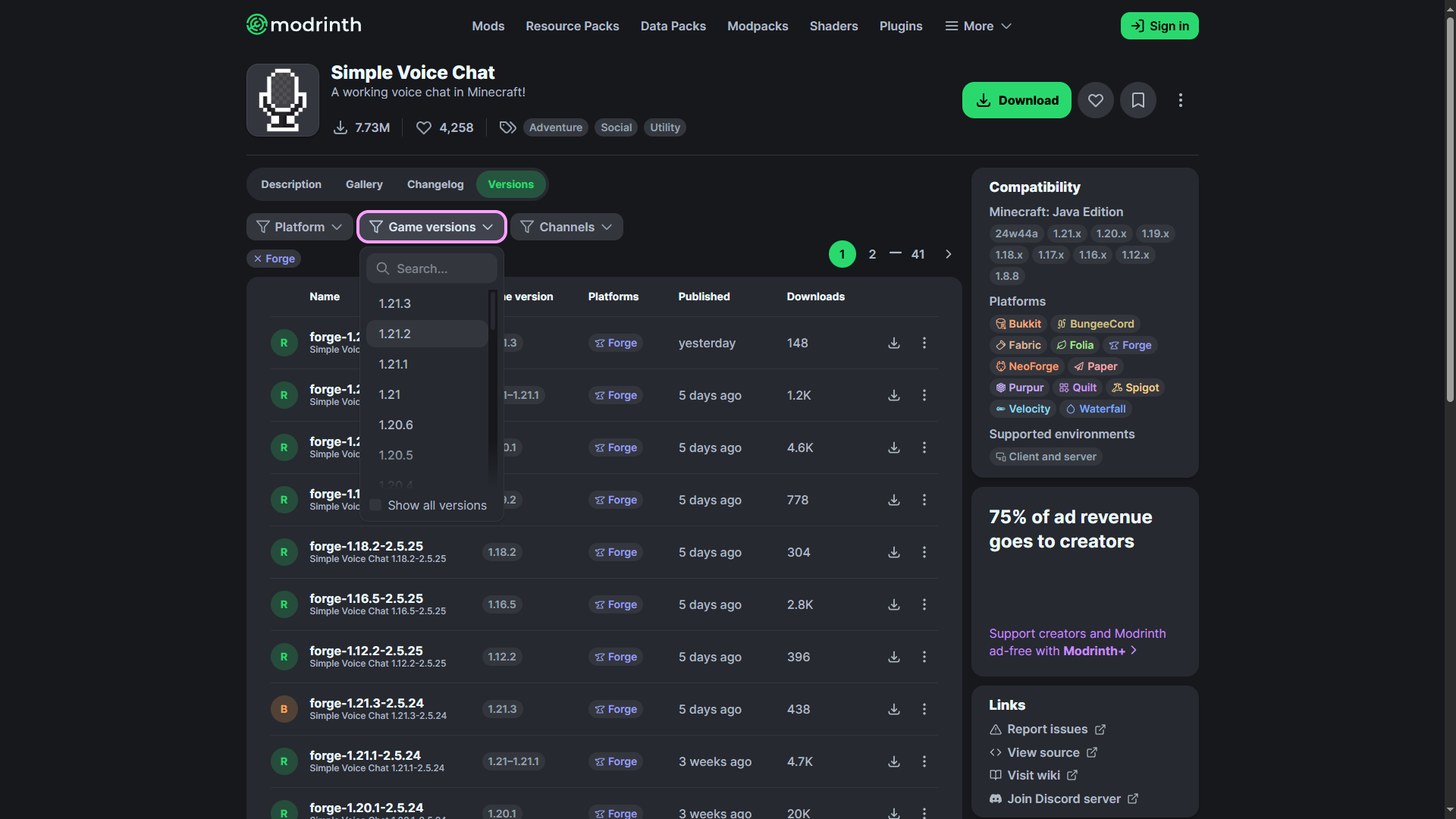
Далее мы переходим во вкладку Game versions, где выбираем нужную нам версию игры, напоминаю, что режим стабильно работает от версии 1.17.1, так что устанавливайте мод на эту версию, или выше, но важно, чтобы вы играли на данной версии и ваша версия совпадала с версией мода!
Всё, теперь скачиваем нужный вам мод, нажимая на иконку установки справа от нужной версии. Переходим к третьему шагу!
Шаг 3
Осталось самое главное! Закинуть мод в папку модов майнкрафта, как же нам это сделать максимально просто? Для начала давайте посмотрим как должен выглядеть установленный мод 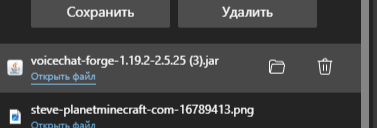
Если у вас мод установился, заходим обратно в майнкрафт! Здесь мы заходим в настройки нажав на клавишу esc и перейдя в сами настройки! После чего мы переходим в наборы ресурсов, где после нажимаем папка с наборами! Все действия показаны на скриншотах ниже

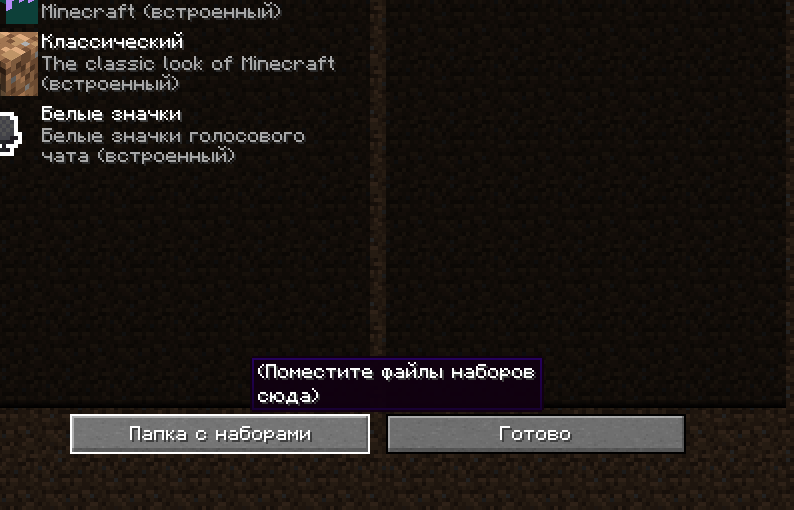
Далее всё просто. После нажатия на папку с наборами, у нас выскакивает наша папка, здесь ничего трогать НЕ НАДО! Мы поднимаемся немного выше и нажимаем на кнопку .minecraft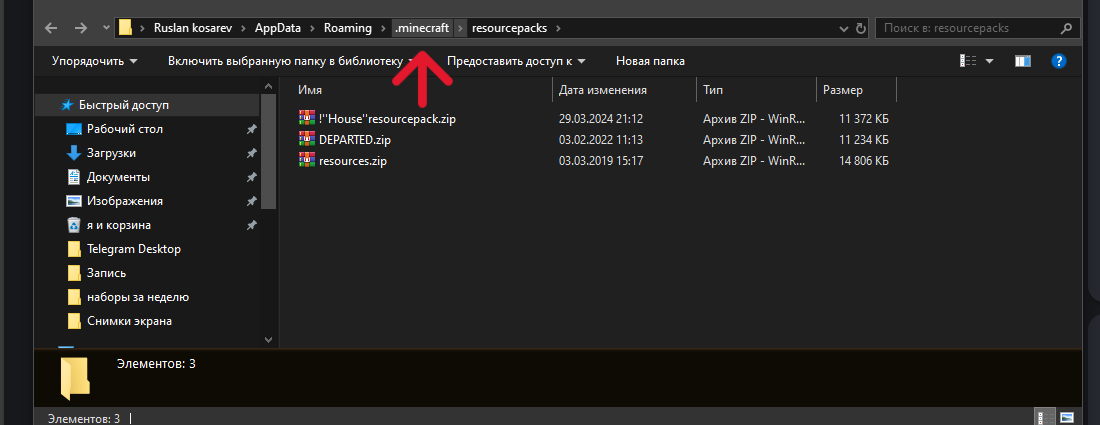
Вот мы и попали в саму папку майнкрафта, здесь нас интересует папка mods, которая расположена на 2 яруса выше чем выделенная папка resourcepacks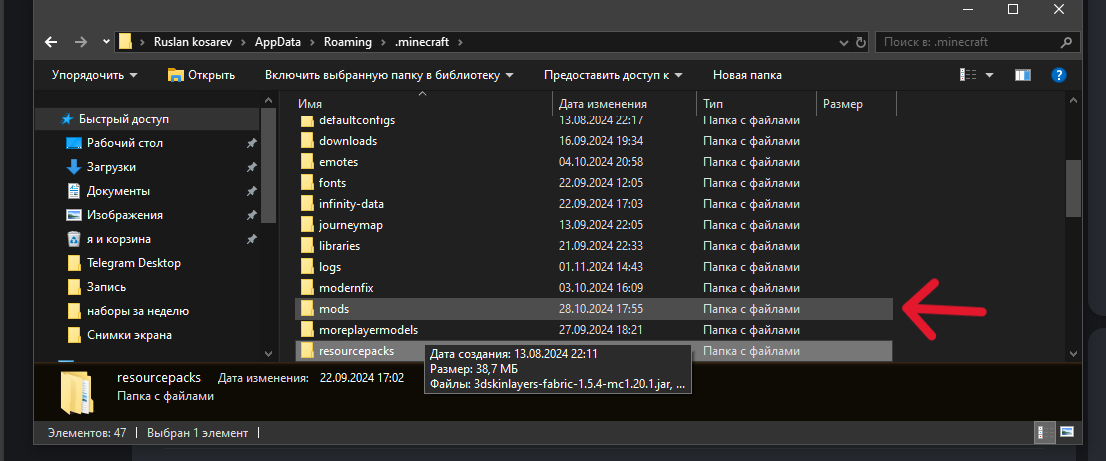
Теперь, когда мы зашли в папку mods осталось выполнить самое главное действие! Закинуть наш мод в данную папку, сделать это можно и в браузере, открыв браузер, перетягиваем мод голосового чата в открывшуюся папку mods и дело в шляпе!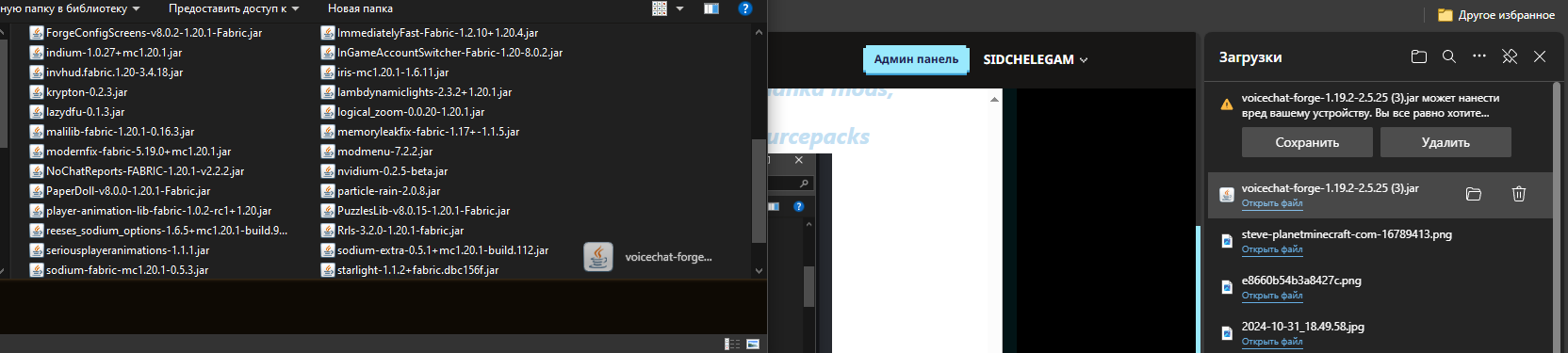
Дело осталось за малым! Теперь, просто перезаходим в майнкрафт!
Всё, мод установлен, удачной игры!